
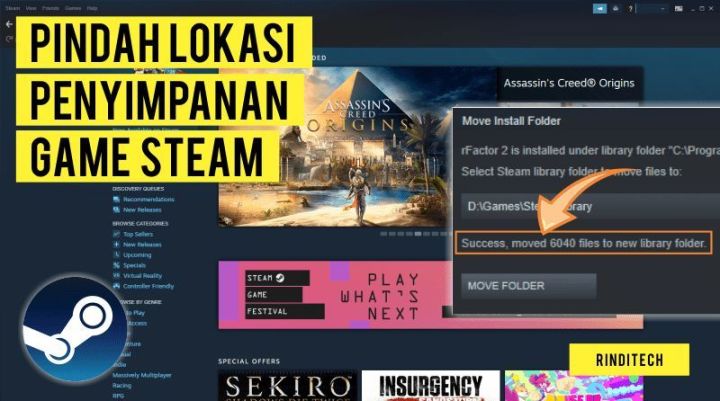
Open the SteamApps folder where the game resides. (You can easily get to this by viewing the game in your library, and clicking the link that says Store Page, although this won't work for games no longer in the store such as Deadpool you'll need to use a search function in that case.) I've updated my answer in the interest of not confusing future readers, but check out sj26's answer for a summary of basically the same updated process.įind out the game's app ID in the store. It does still have the benefit of being seamless and not requiring having to "delete" and "reinstall" the game, however. acf files since I originally posted this answer, such that you no longer need to edit them. Note that Steam has updated the format of its. It's not actually time-saving or anything, but if you want to feel badass, you can follow what I did: Otherwise, this lets you skip having to "delete" and "reinstall" the game when you relaunch Steam - it's all seamless. If you're not comfortable with editing files or if you just want a simpler approach, please use one of the other answers. It is important to note that as of trying this process on you cannot simply paste the folder into the destination "steamapps" folder but instead to a "common" folder within the "steamapps" folder.įor example if you created a Steam Content Library at "D:\Games\Steam" you will want to paste your game folder into "D:\Games\Steam\steamapps\common" resulting in something like "D:\Games\Steam\steamapps\common\Grand Theft Auto V" Important note on the folder structure of the destination library This finished "downloading" to the new location instantly, since the files were already present in the new location.
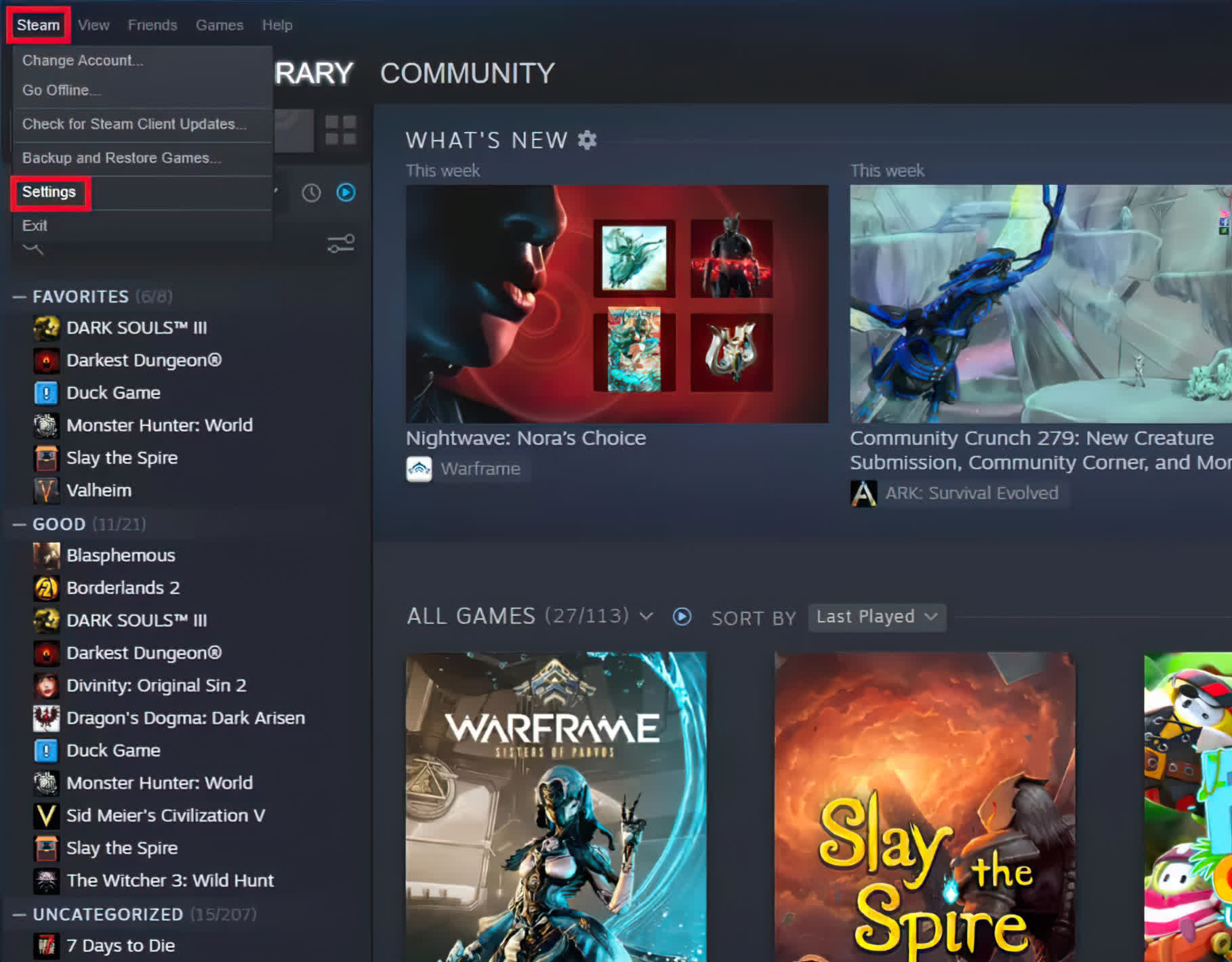
Copied the game folder for the game I wanted to move into the other Steam library (it's important you copy it don't move it).

Browsed to the steamapps folder that the game is currently installed into.Before January 19th 2017, there was no built in method to move games between libraries


 0 kommentar(er)
0 kommentar(er)
